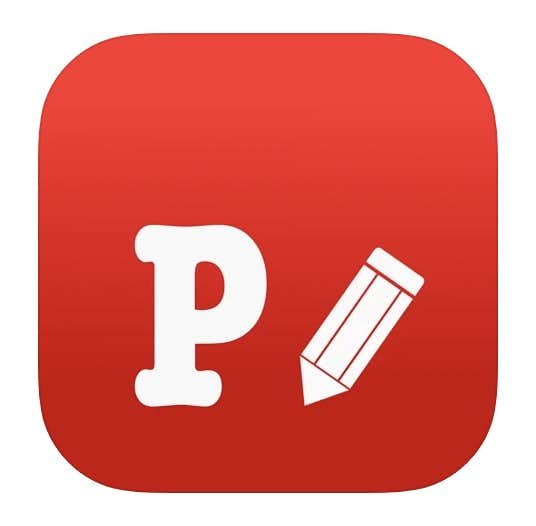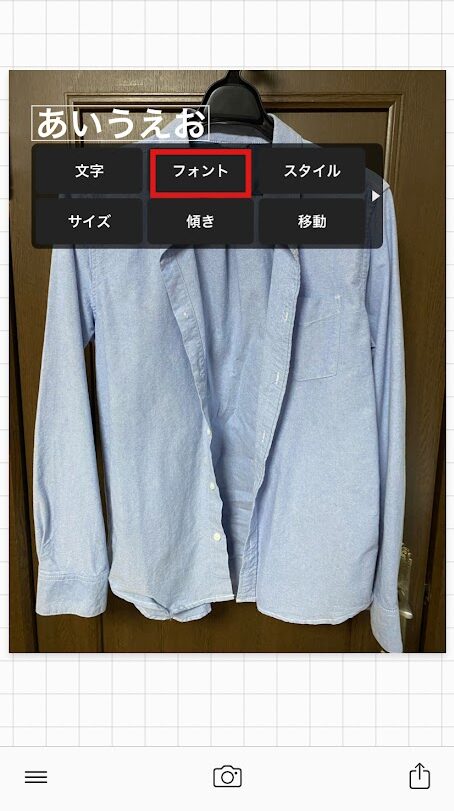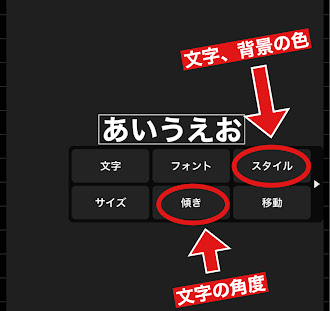(※この記事は2023/3/16に更新されています)
ようこそ!メルカリスマ講座へ。
メルカリで出品する時に、
「もっとオシャレな画像を使いたい!」
「写真をどうやって編集していいのかわからない」
「スマホでできる簡単な編集アプリってあるの?」
などと、掲載する写真だけでもたくさんの悩みが出てきますよね💦
今日はそんな方に私が自身を持ってオススメできるアプリを1つだけ紹介します!
そう。たったの1つだけです。
本当は他にもオススメしたいアプリはいくつかあるのですが、一気にたくさんいわれても分かりにくいと思います。
そのため今回は、もっともオススメするものを1つだけにします。
他のおすすめアプリについてはこちらの記事をご覧ください。

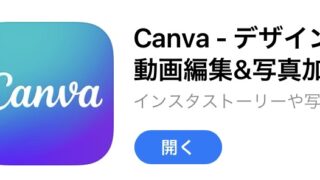

イチ押しアプリ〈Phonto〉
前置きが長くなってしまいましたが、そのアプリはずばり

おそらく聞いたことある人も多いのではないでしょうか?
この記事では、Phontoをオススメする理由や、さまざまな機能を紹介していきます!
すでに利用したことある人でも、「そんな使い方もあったんだ~」
と思ってもらえる内容になっているので、最後までご覧になってください!
Phontoの機能を大きく分けると次の3つになります。
- 画像に文字を入れる
- 複数画像を1つの画像にまとめる
- 画像に枠、矢印などを入れる
1つずつ解説していきます。
画像に文字を入れる
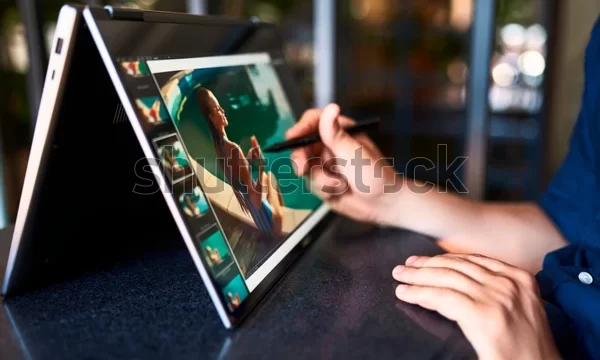
1つ目の機能は写真や画像に文字を入れることです。
1枚目の写真に文字を入れたりして編集すれば、売れる確率はかなり上がります!
その理由や、売れやすくする方法について詳しくはこちら

文字を入れるくらいなら、他のアプリでもできると思いますが、Phontoのすごいところは字体(フォント)の種類の多さです!
ざっと見たところ、100以上は種類があるのではないかと思われます。種類が多すぎて逆に選ぶのが大変です(笑)
そして字体の種類が多いことで、どのようなメリットがあるのかというと、ブランドのロゴそっくりな文字を挿入することができるのです!
例えば、こんな感じです。

われながらユニクロのロゴそっくりに作れたのではないかと思っています。
なぜ、ブランドのロゴそっくりに作ったほうが良いのかと言うと、
- ユニクロの商品を探している人の目に止まりやすい
- 目立つ
という理由があります。
比較画像を見ればわかりやすいでしょう。
例えば、こんな感じだったらどうでしょうか?

ユニクロと書いてあるので、よく見ればユニクロの商品だと理解することができるのですが、パっと見だとわからないですよね?
私たちは、いつも街中でユニクロのロゴを見ているせいか、赤と白の組み合わせで、ゴシック体で書かれていると一目でユニクロの商品だと認識することができます。
下画像のランキングからもわかる通り、メルカリ上でユニクロは大変人気な商品です。
それなのに、ユニクロということをアピールしないのはかなりもったいないですよね。
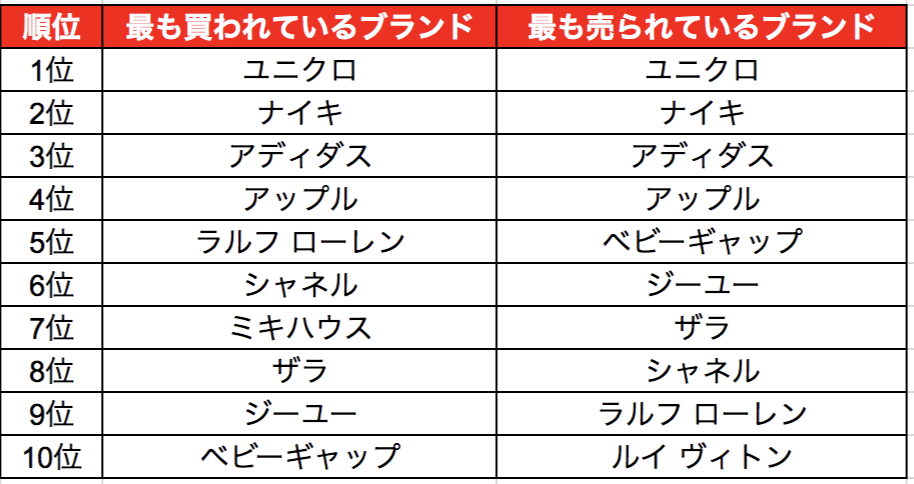
この効果は、ユニクロだけに限らず他のブランドにも言えることです。
特定のブランドを探している人にすぐに気づいてもらえるように、文字を挿入するときはそっくりにできるように頑張りましょう!
そしてなにより、1枚目の写真は目立つことが大事なのです!!
写真についてはこちらの記事からご覧ください。

文字入れのやり方
そっくりな文字を入れるのが重要なのがわかったところで、「どうやってやるの?」ってなりますよね。
Phontoの文字入れのやり方を解説していきます!
まず、Phontoのアプリを起動させ、カメラのマークをタップします。
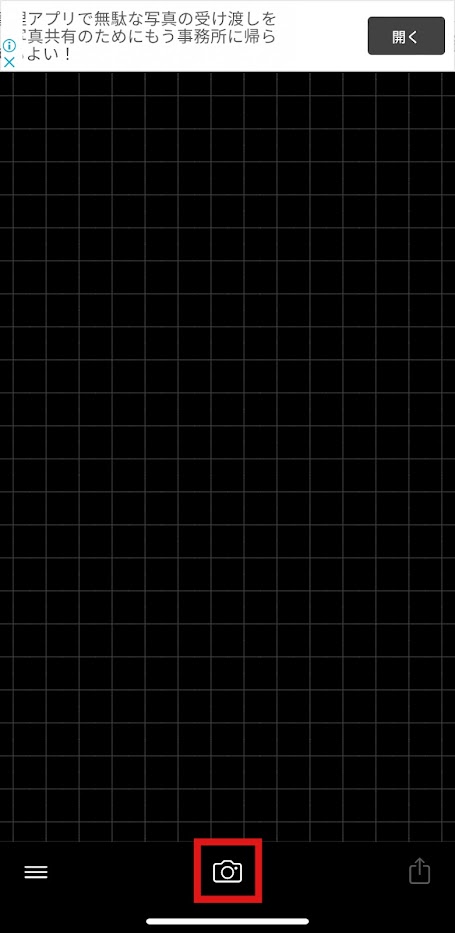
次に、編集する写真を選びます。
これから写真を撮る場合は、①のカメラを、すでにアルバムの中に写真が入っている場合は、②の写真アルバムをタップし写真を選びましょう。
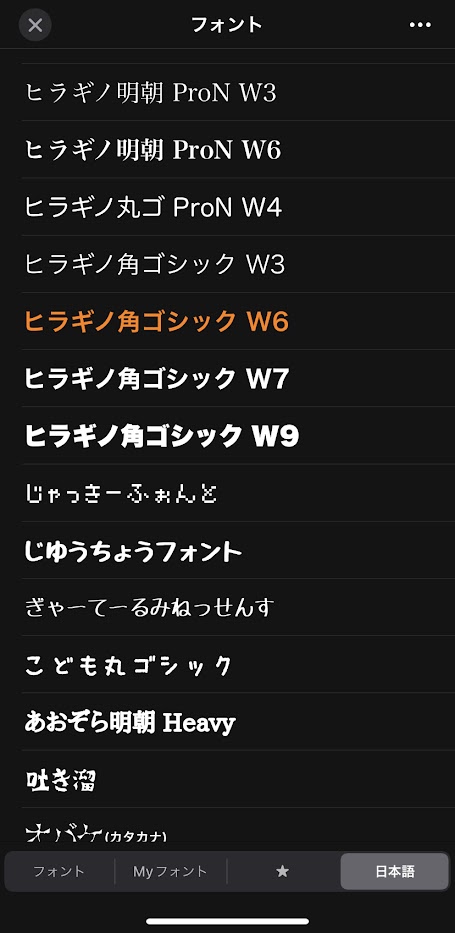
ちなみに、「スタイル」で文字や背景の色、「傾き」で文字の角度などをカスタマイズできるので、自分なりにオシャレに仕上げるのもいいと思います!
複数画像を1つの画像にまとめる

2つ目の機能は、複数画像を1つの画像にまとめることです。
メルカリというよりは、ブログやYouTubeのサムネを作るのに向いている機能だと思います。
これだけ聞いてもよくわからないと思うので、画像を使って説明していきます。
例えば、これらの2つの画像があります。
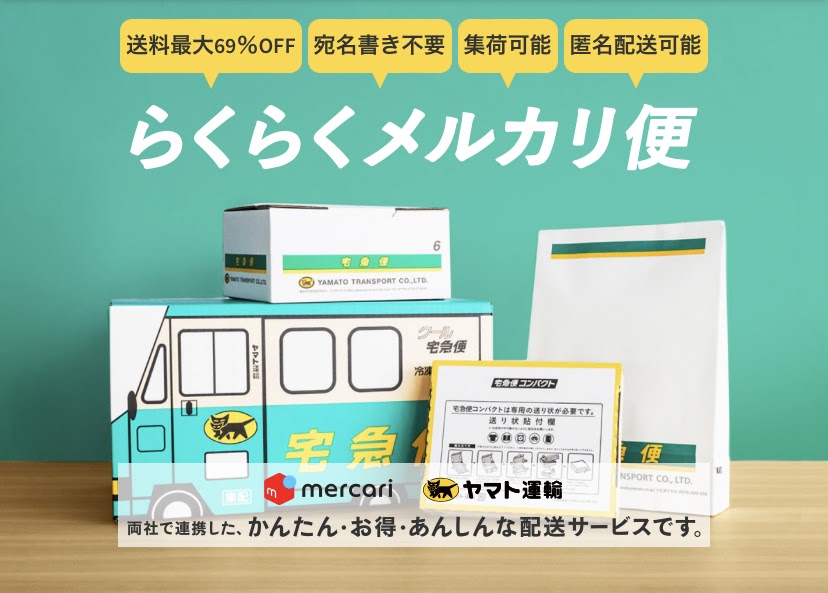

この2種類の画像を下画像のように1つにまとめることができます!

最初に説明した機能でこれに文字を入れることも可能です!
フリマカメラでも複数画像を1つにまとめることができますが、Phontoは下地に複数の画像を張り付けていくイメージです。
正直この機能は、ブログ、YouTubeのサムネ画像向けです。
メルカリ用に画像をまとめたいのならフリマカメラをオススメします。
↓フリマカメラで画像をまとめた実例

フリマカメラについてはこちらの記事で解説しています。

Phonto で、画像をまとめる際の操作の仕方を説明していきます!
複数画像のまとめ方
③のプレーンな画像を選択します。

使いたい背景(下地)を選択します。
今回は、白い背景にします。
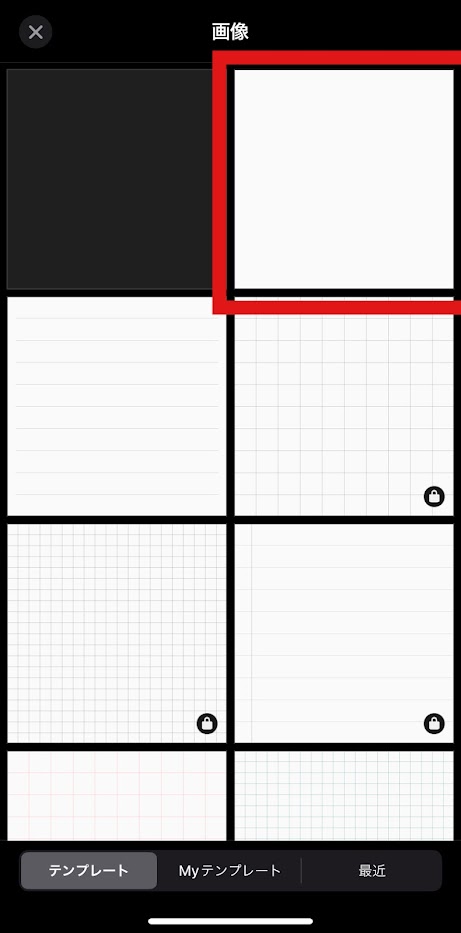
次に、背景の大きさを選択します。
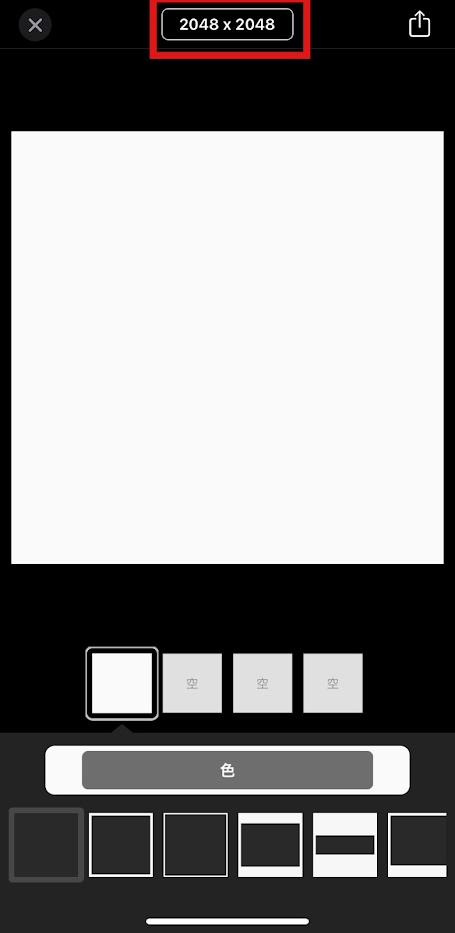
色んなサイズを選べますが、今回はブログ、YouTubeのサムネ用の16:9を選択します。
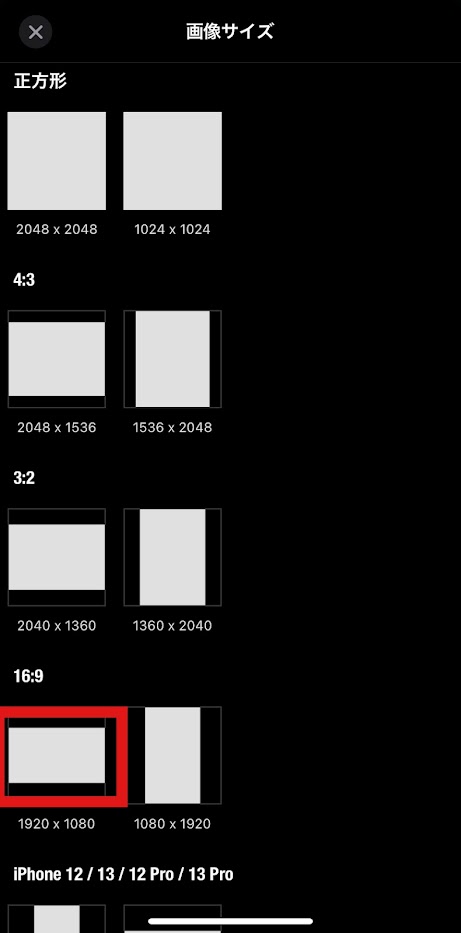
サイズを決めたら、右上のボタンをタップ。
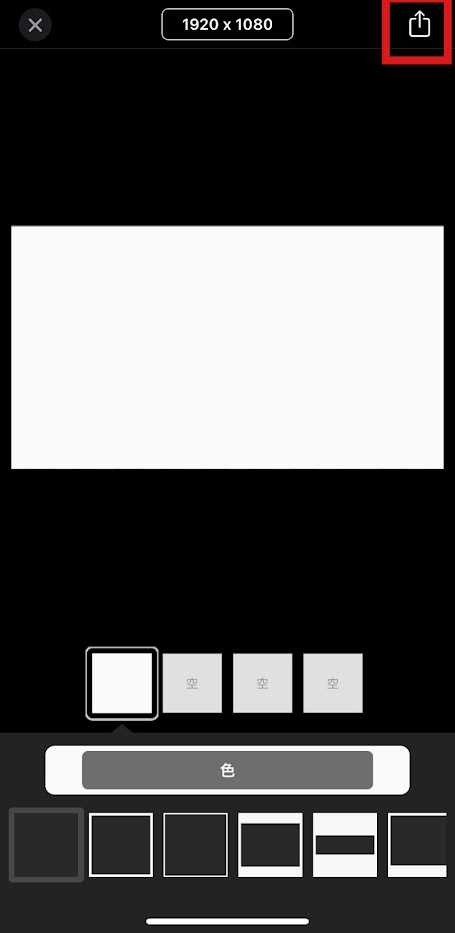
「使用する」をタップ。
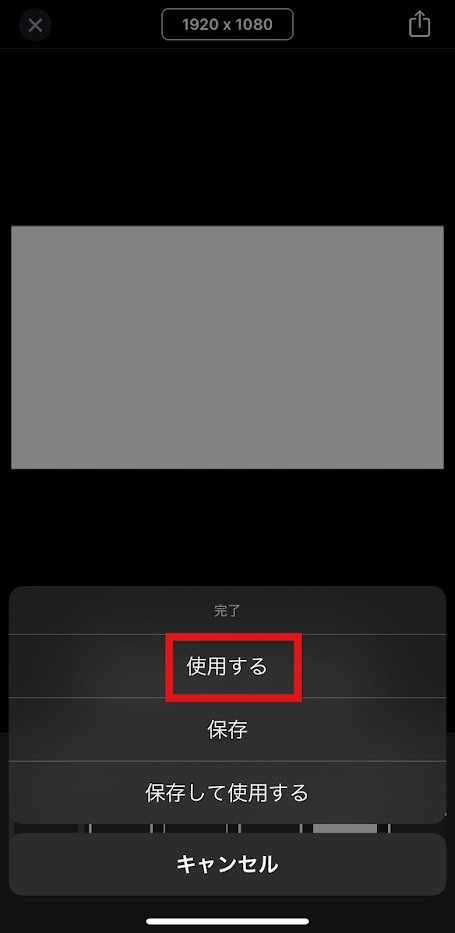
ここまでで、背景の設定は完了です!
続いて、この背景に画像を挿入していきます。
左下の≡をタップし、「画像を追加」をタップ。

ここから好きな画像を選んで、張り付けていくだけです。
画像の枚数、大きさなど自由にカスタマイズすることができます!
最初に伝えたとおり、この機能はメルカリでは使用する機会はないと思いますので、参考までに覚えておく。程度で大丈夫です。
画像に枠、矢印などを入れる
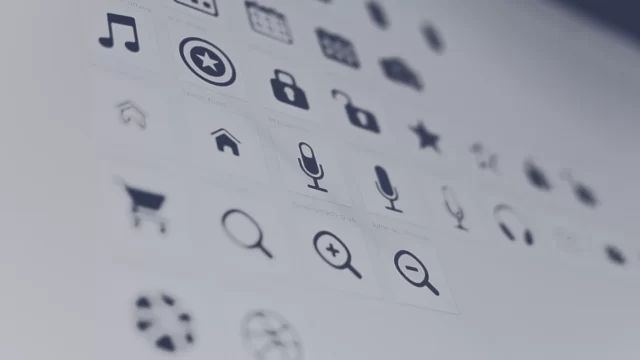
3つ目の機能は、画像に枠、矢印などのアイテムを入れることです。
この機能は注目させたい場所がある時や、操作の手順を説明する時に役に立ちます。
先ほどから私も使っている「赤い□」がそれです!
この□で囲う機能を使えば、文章で細かく書かなくても、一目で「どこのことを言っているのか」を理解してもらうことができるので、解説がかなり楽になります。
アイテム追加のやり方
まず、編集したい画像を選びます。
そして、左下の≡から、「アイテムを追加」をタップします。
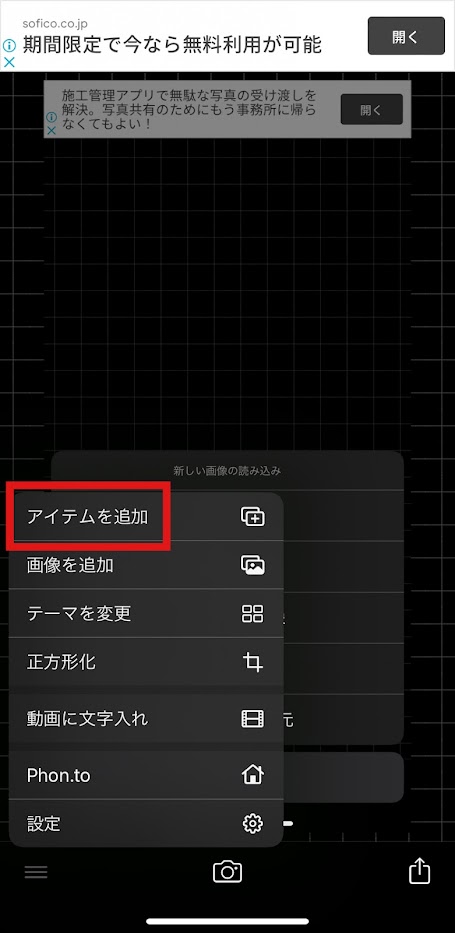
次に、挿入したいアイテムを選びます。
今回は、枠で囲む時に使う、□を選びます。
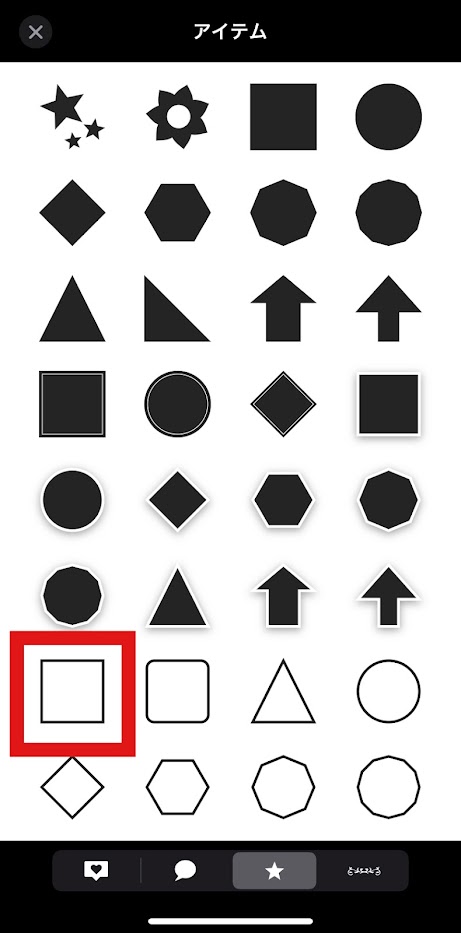
下のように、複数のアイテムを同時に入れることも可能です。
文字と同様に「色」「サイズ」など自由に変更できます。
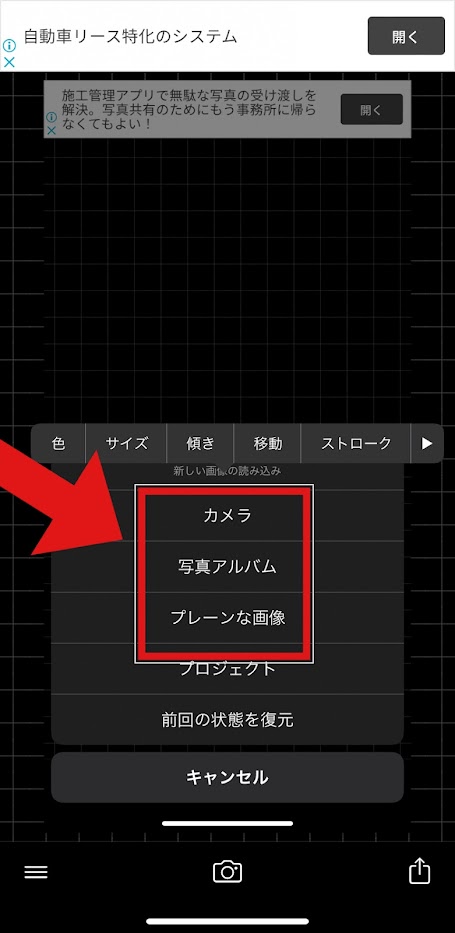
アイテム追加のやり方は以上になります!
すごく簡単ですよね?
最後に、個人的にこの機能を使ってみて「ここはこうした方がいい!」と思ったことがあったので、1つだけお伝えします!
アイテム追加で、「□」の枠で囲む時に、「ストローク」の幅をMaxまで太くしておくことです。
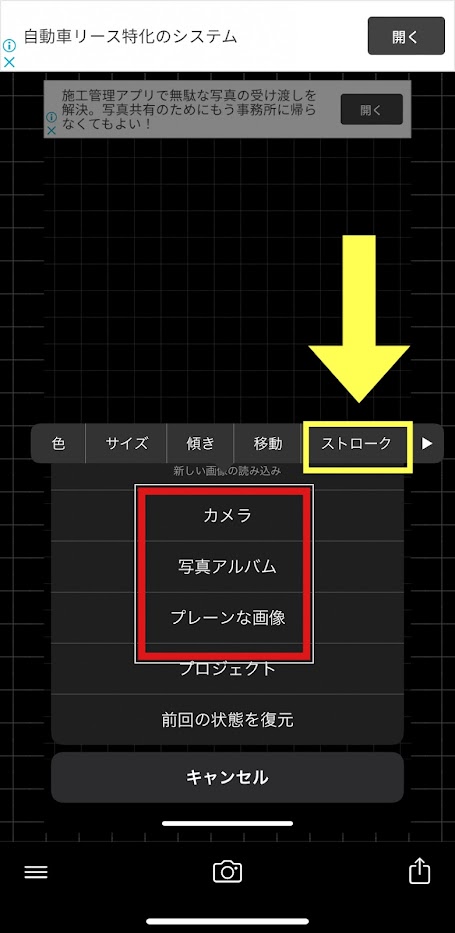
なぜかと言うと、この□のサイズを小さくすると幅も狭くなってしまいます。
目立たせたくて□で囲っているのに、枠の幅が細くては全然目立たせることができません!
幅をMaxにしたら、「太すぎじゃね?」と思うかもしれませんが、サイズを小さくしたら以外と丁度いいので、ぜひやってみて下さい!!
まとめ
いかがでしたでしょうか?
まだまだ他にも機能はありますが、よく使う3つの機能をご紹介させていただきました!
- 画像に文字を入れる
- 複数画像を1つの画像にまとめる
- 画像に枠、矢印などを入れる
メルカリ出品者なら最低限、「画像に文字を入れる」機能はマスターしていきましょう!